Inhaltsverzeichnis
Kombinierter Revisionsvergleich
Seitenübersicht:
{{page.toc}}
{{top{}}}
PogoPlug ist ein Anbieter für schnelle und einfache Datentransfers zweischen Benutzer und USB Festplatten. PogoPlug übernimmt "nur" die Bereitstellung der Verbindung zwischen Benutzer und USB Festplatte. Ebenfalls stellt PogoPlug ein sehr übersichtliches Webinterface für die Verwaltung der Daten bereit.
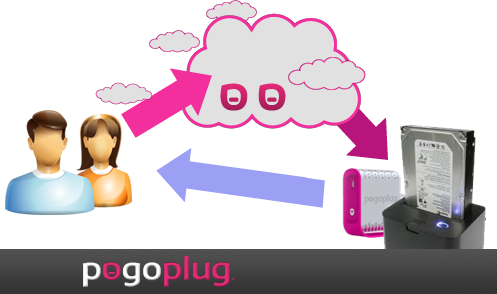
Seitenübersicht:
{{page.toc}}
{{top{}}}
Anmeldung bei PogoPlug
Damit Daten auf die acupofcoffee.info Festplatte transferiert werden können, musst Du Dich zuerst am Webinterface von PogoPlug anmelden.
Anmeldung bei mypogoplug: https://my.pogoplug.com/de/
E-Mail-Adresse: transfer@kaffeebecher.ch
Kennwort: acocupload
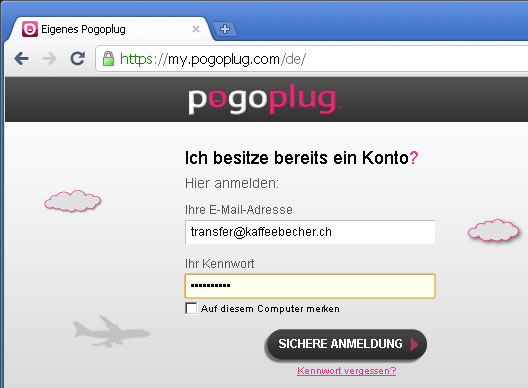
{{top{}}}
Datei Upload
Nach der erfolgreichen Anmeldung beim Webinterface von PogoPlug wird die Ordnerübersicht angezeigt.
Upload Ordner öffnen
Um den Upload Ordner zu öffnen muss der Ordner einmal angeklickt werden.
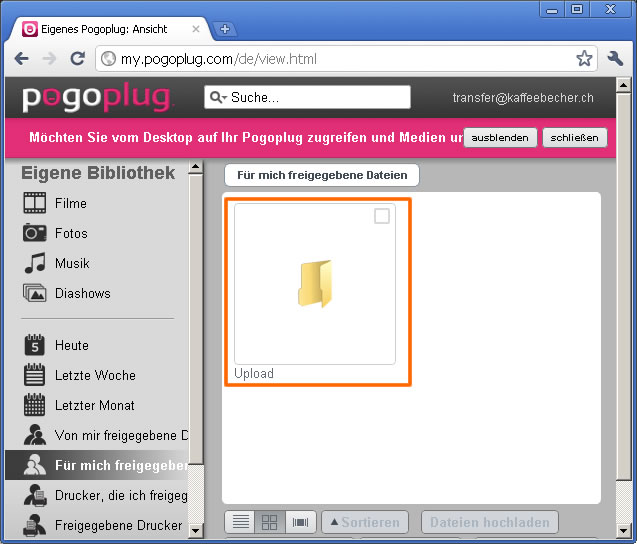
{{top{}}}
Datenübertragung vorbereiten
Danach erscheint der Inhalt des Ordners. Um Daten hochzuladen einfach auf den Knopf Dateien hochladen klicken.
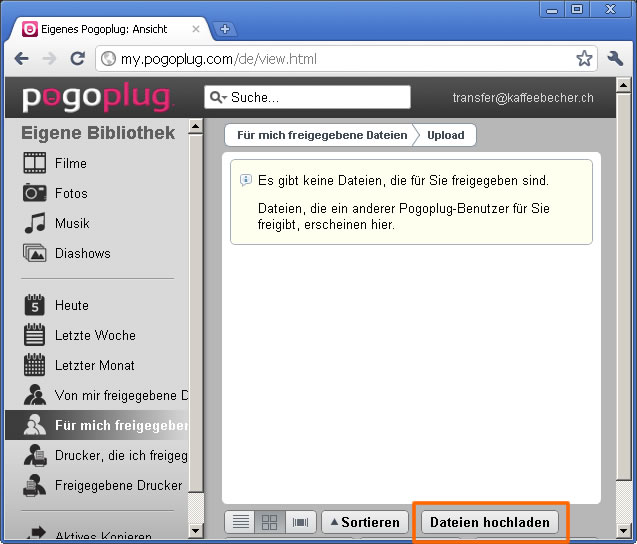
{{top{}}}
Daten auswählen
Es erscheint ein durch Adobe Flash generiertes Fenster. In diesem Fenster auf Add Files klicken.
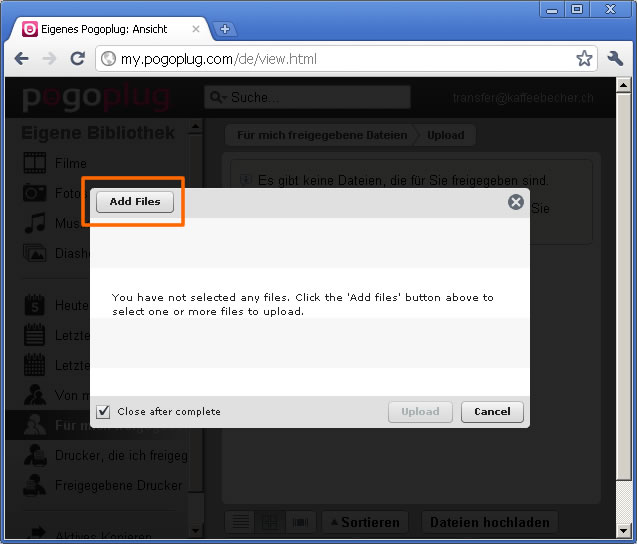
{{top{}}}
Es erscheint ein Dateiauswahlfenster Deines Betriebsystems. Wähle dort die Datei aus, welche Du hochladen möchtest und bestätige die Auswahl mit Öffnen.
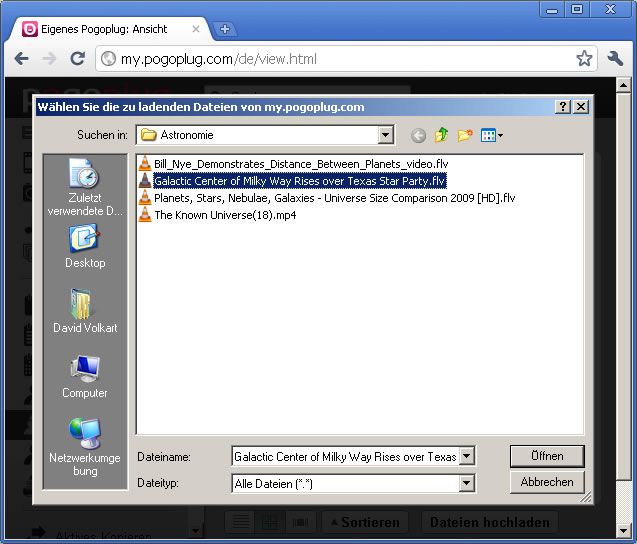
{{top{}}}
Datenübertragung starten
Kontrolliere im folgenden Fenster ob die Auswahl korrekt ist. Du kannst jederzeit weitere Dateien zum Uploadauftrag hinzufügen. Wenn die Auswahl stimmt, kannst Du den Uploadauftrag mit einem Klick auf Upload starten.
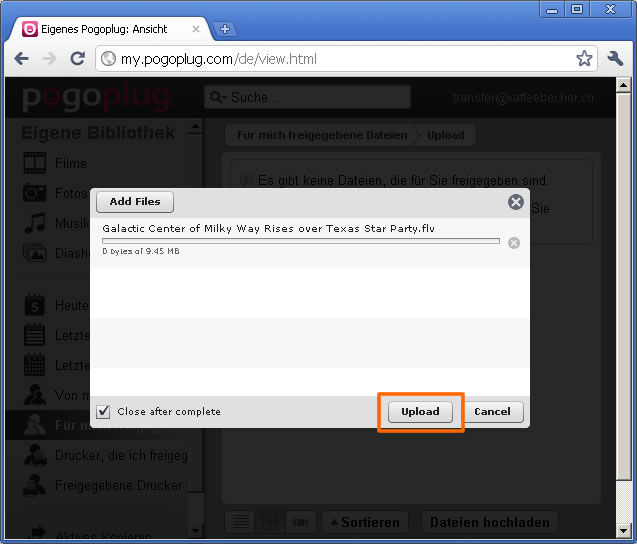
{{top{}}}
Die Daten werden nun übertragen. Bitte dieses Fenster während der Übertragung nicht schliessen. Die Übertragung wird sonst unterbrochen.
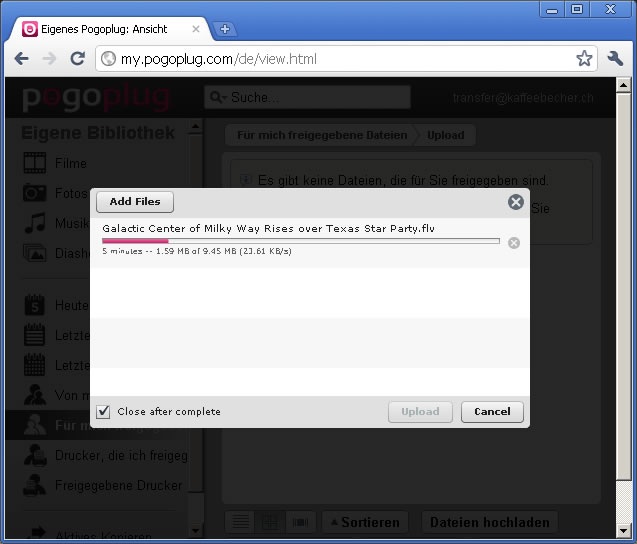
{{top{}}}
Abschluss
Nach einem erfolgreichen Upload der Datei wird diese im Dateifenster angezeigt.
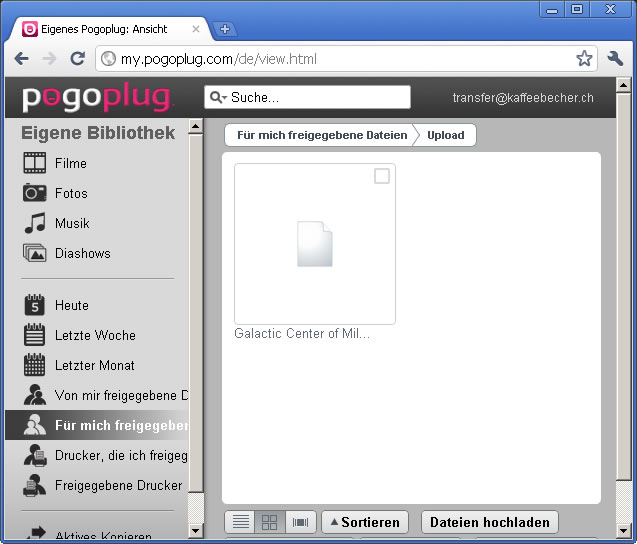
Herzlichen Glückwunsch, Du hast erfolgreich Daten zu uns übertragen.
{{top{}}}
{{ HideElements([ 'files', 'upload', 'header', 'coverview', 'history', 'tags', 'comments', 'notification', 'images', 'options' ], true) }}
{{ HideElements([ 'header', 'secure', 'usertran' ] ) }}
Version vom 02:39, 4 Okt 2010
Seitenübersicht:
{{page.toc}}
{{top{}}}
PogoPlug ist ein Anbieter für schnelle und einfache Datentransfers zweischen Benutzer und USB Festplatten. PogoPlug übernimmt "nur" die Bereitstellung der Verbindung zwischen Benutzer und USB Festplatte. Ebenfalls stellt PogoPlug ein sehr übersichtliches Webinterface für die Verwaltung der Daten bereit.
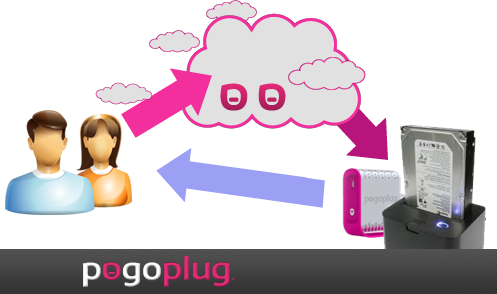
Anmeldung bei PogoPlug
Damit Daten auf die acupofcoffee.info Festplatte transferiert werden können, musst Du Dich zuerst am Webinterface von PogoPlug anmelden.
Anmeldung bei mypogoplug: https://my.pogoplug.com/de/
E-Mail-Adresse: transfer@kaffeebecher.ch
Kennwort: acocupload
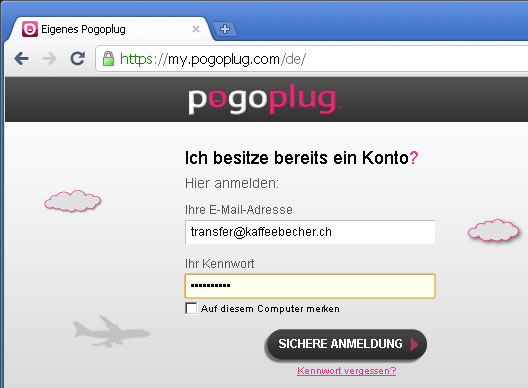
{{top{}}}
Datei Upload
Nach der erfolgreichen Anmeldung beim Webinterface von PogoPlug wird die Ordnerübersicht angezeigt.
Upload Ordner öffnen
Um den Upload Ordner zu öffnen muss der Ordner einmal angeklickt werden.
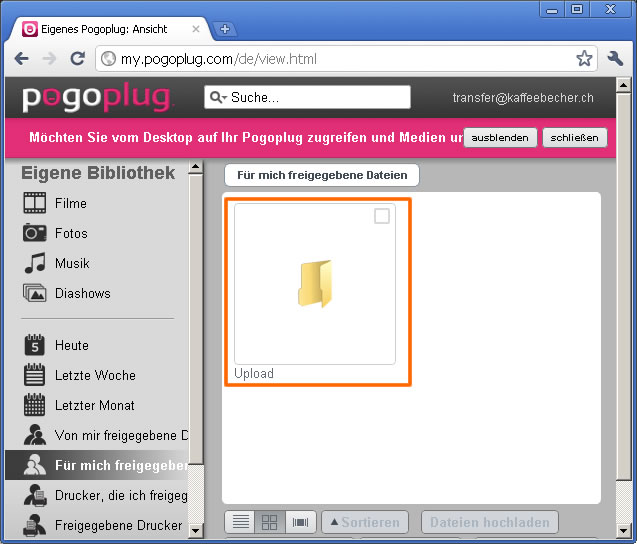
{{top{}}}
Datenübertragung vorbereiten
Danach erscheint der Inhalt des Ordners. Um Daten hochzuladen einfach auf den Knopf Dateien hochladen klicken.
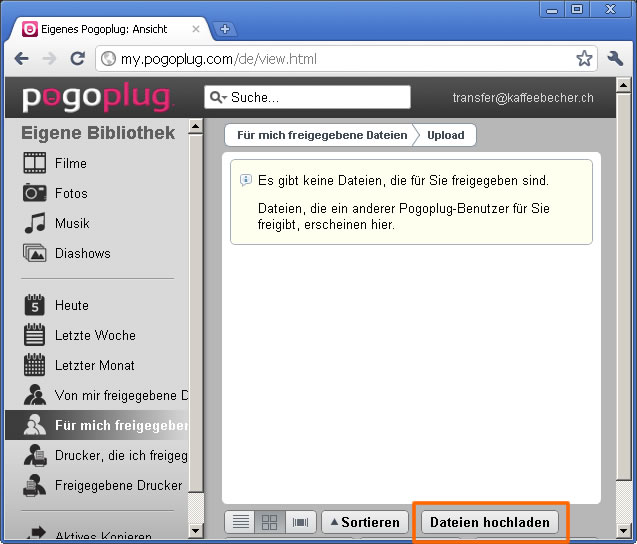
{{top{}}}
Daten auswählen
Es erscheint ein durch Adobe Flash generiertes Fenster. In diesem Fenster auf Add Files klicken.
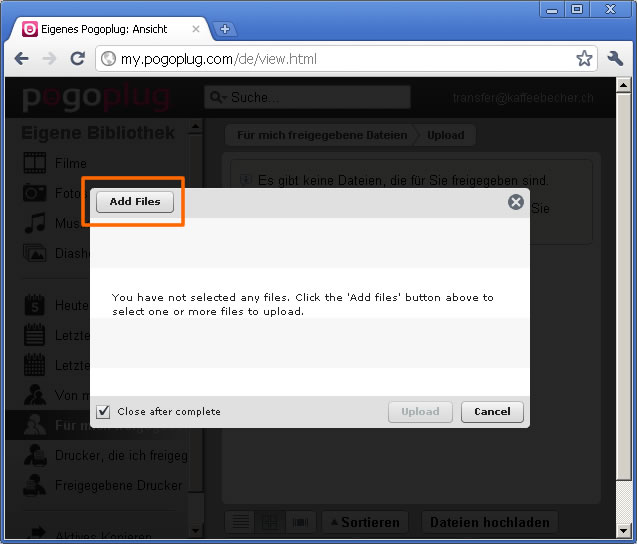
{{top{}}}
Es erscheint ein Dateiauswahlfenster Deines Betriebsystems. Wähle dort die Datei aus, welche Du hochladen möchtest und bestätige die Auswahl mit Öffnen.
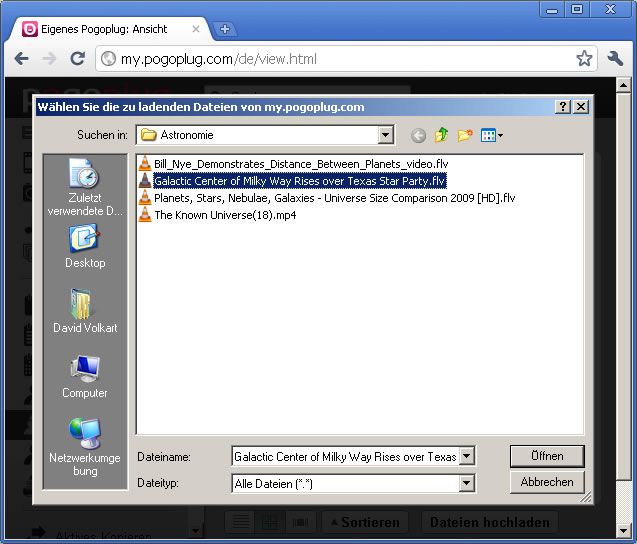
{{top{}}}
Datenübertragung starten
Kontrolliere im folgenden Fenster ob die Auswahl korrekt ist. Du kannst jederzeit weitere Dateien zum Uploadauftrag hinzufügen. Wenn die Auswahl stimmt, kannst Du den Uploadauftrag mit einem Klick auf Upload starten.
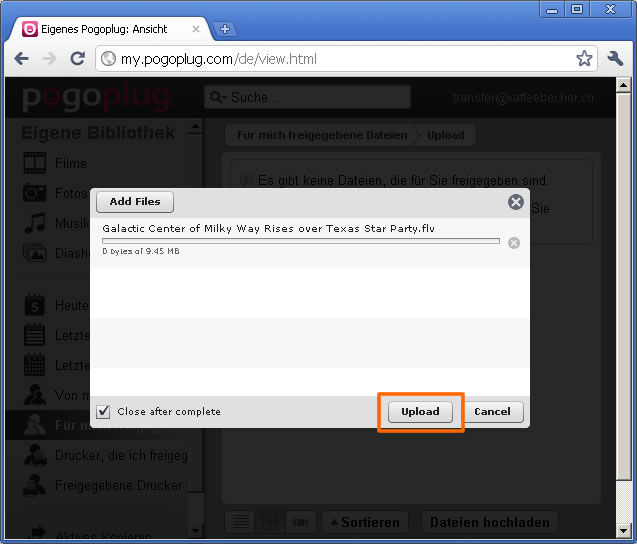
{{top{}}}
Die Daten werden nun übertragen. Bitte dieses Fenster während der Übertragung nicht schliessen. Die Übertragung wird sonst unterbrochen.
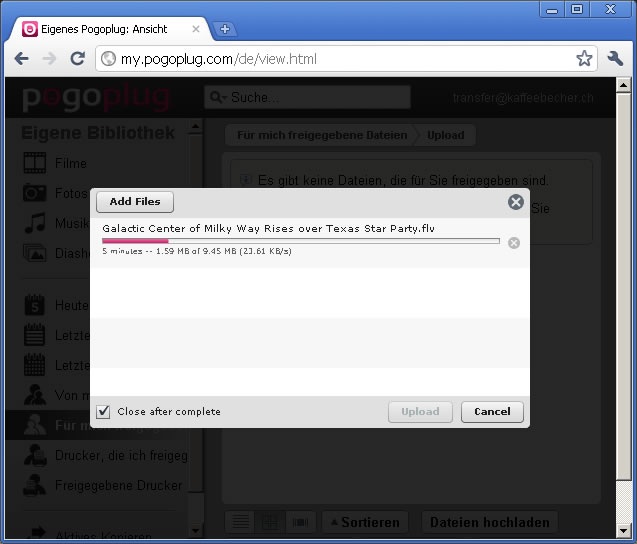
{{top{}}}
Abschluss
Nach einem erfolgreichen Upload der Datei wird diese im Dateifenster angezeigt.
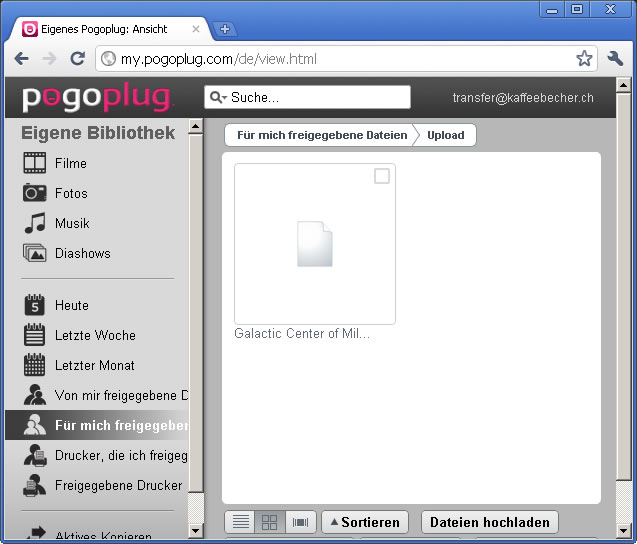
Herzlichen Glückwunsch, Du hast erfolgreich Daten zu uns übertragen.
{{top{}}}
{{ HideElements([ 'files', 'upload', 'header', 'coverview', 'history', 'tags', 'comments', 'notification', 'images', 'options' ], true) }}
{{ HideElements([ 'header', 'secure', 'usertran' ] ) }}
Aktuelle Version
PogoPlug ist ein Anbieter für schnelle und einfache Datentransfers zweischen Benutzer und USB Festplatten. PogoPlug übernimmt "nur" die Bereitstellung der Verbindung zwischen Benutzer und USB Festplatte. Ebenfalls stellt PogoPlug ein sehr übersichtliches Webinterface für die Verwaltung der Daten bereit.
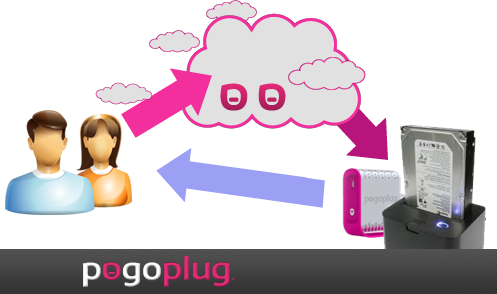
Seitenübersicht:
{{page.toc}}
{{top{}}}
Anmeldung bei PogoPlug
Damit Daten auf die acupofcoffee.info Festplatte transferiert werden können, musst Du Dich zuerst am Webinterface von PogoPlug anmelden.
Anmeldung bei mypogoplug: https://my.pogoplug.com/de/
E-Mail-Adresse: transfer@kaffeebecher.ch
Kennwort: acocupload
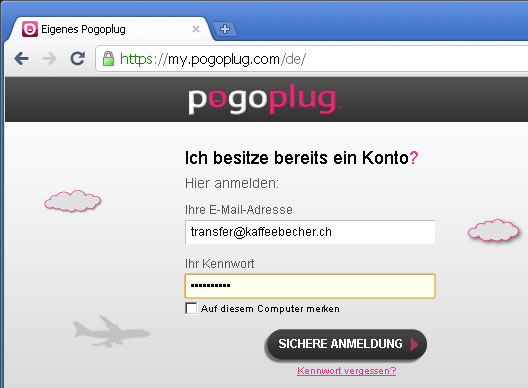
{{top{}}}
Datei Upload
Nach der erfolgreichen Anmeldung beim Webinterface von PogoPlug wird die Ordnerübersicht angezeigt.
Upload Ordner öffnen
Um den Upload Ordner zu öffnen muss der Ordner einmal angeklickt werden.
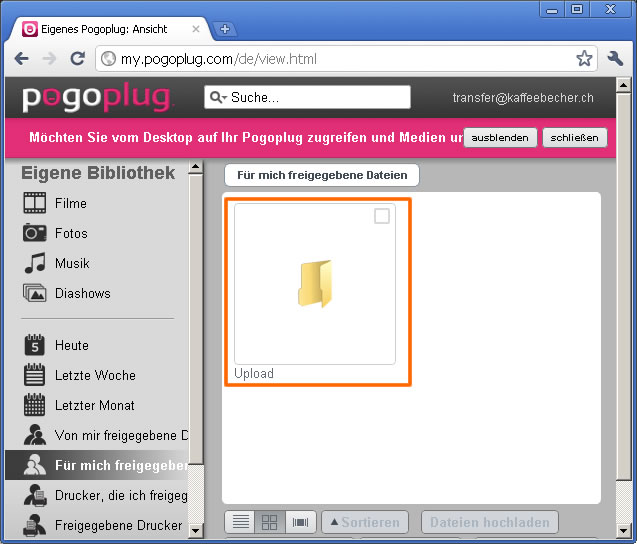
{{top{}}}
Datenübertragung vorbereiten
Danach erscheint der Inhalt des Ordners. Um Daten hochzuladen einfach auf den Knopf Dateien hochladen klicken.
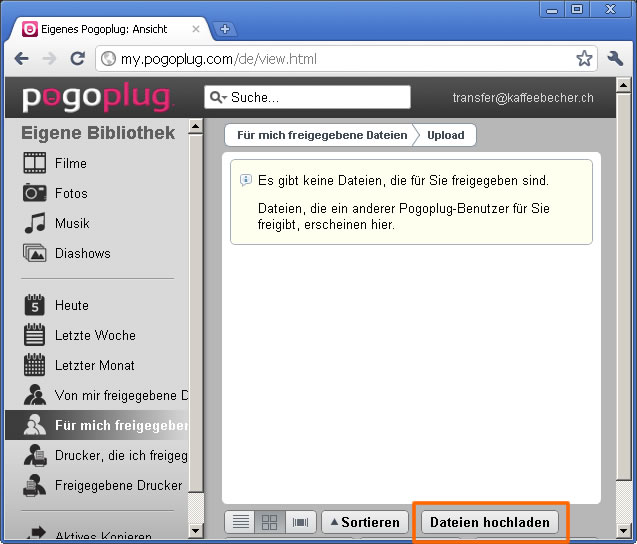
{{top{}}}
Daten auswählen
Es erscheint ein durch Adobe Flash generiertes Fenster. In diesem Fenster auf Add Files klicken.
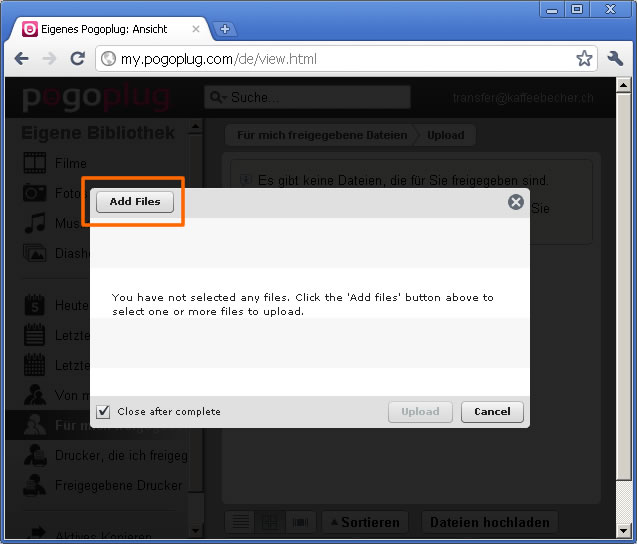
{{top{}}}
Es erscheint ein Dateiauswahlfenster Deines Betriebsystems. Wähle dort die Datei aus, welche Du hochladen möchtest und bestätige die Auswahl mit Öffnen.
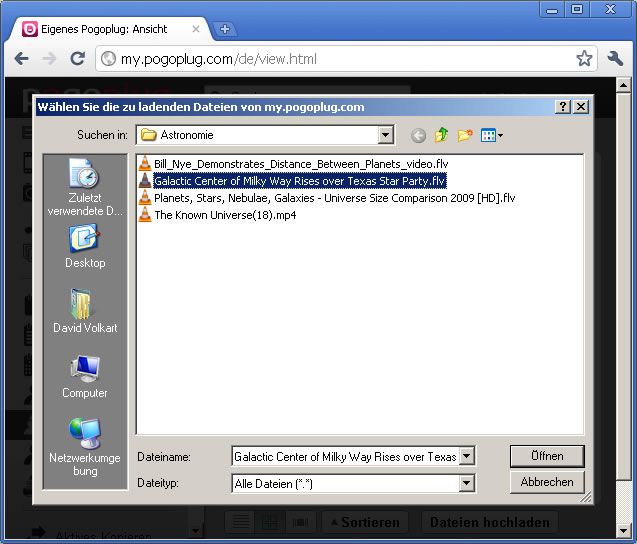
{{top{}}}
Datenübertragung starten
Kontrolliere im folgenden Fenster ob die Auswahl korrekt ist. Du kannst jederzeit weitere Dateien zum Uploadauftrag hinzufügen. Wenn die Auswahl stimmt, kannst Du den Uploadauftrag mit einem Klick auf Upload starten.
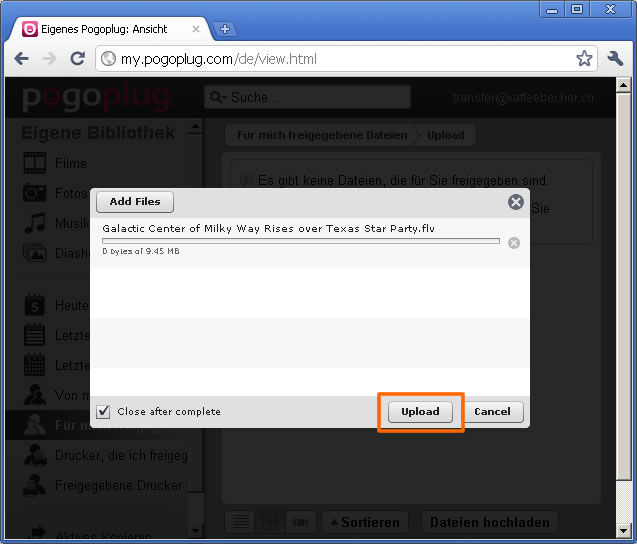
{{top{}}}
Die Daten werden nun übertragen. Bitte dieses Fenster während der Übertragung nicht schliessen. Die Übertragung wird sonst unterbrochen.
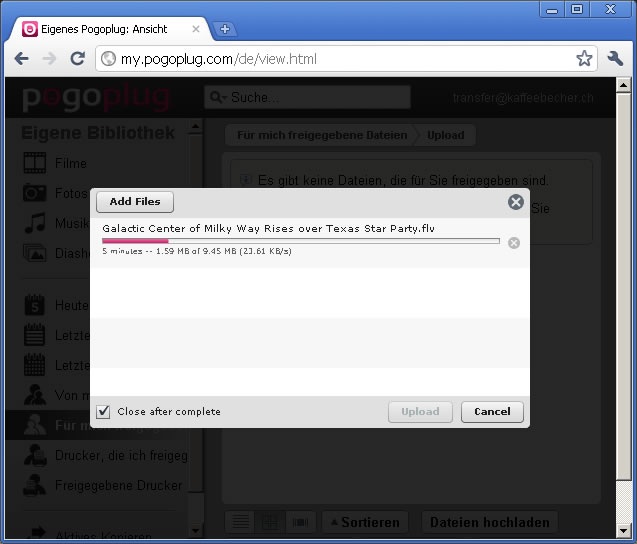
{{top{}}}
Abschluss
Nach einem erfolgreichen Upload der Datei wird diese im Dateifenster angezeigt.
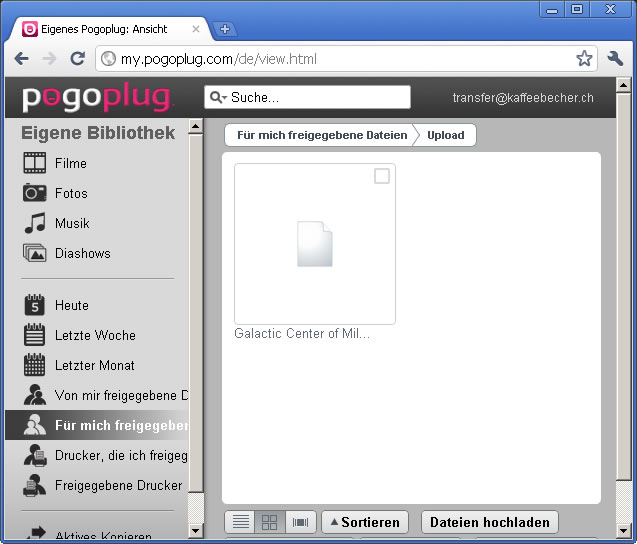
Herzlichen Glückwunsch, Du hast erfolgreich Daten zu uns übertragen.
{{top{}}}
{{ HideElements([ 'files', 'upload', 'header', 'coverview', 'history', 'tags', 'comments', 'notification', 'images', 'options' ], true) }}
{{ HideElements([ 'header', 'secure', 'usertran' ] ) }}

